- How Capture Screenshot Windows 10
- Screenshot Windows 10 App
- Screenshot On Pc
- How To Capture Screenshot Windows 10
Adobe premiere pro cs5 5 update. If you're a Windows user and you've got something important on your screen that you want to capture, in this guide, we'll show you a few different ways you can take a screenshot of it.
While there are many different ways that you can take a screenshot on Windows 10, in this post, we'll focus on three of the easiest ways to capture your screen.
The fastest way to take a screenshot on Windows 10 is by pressing the 'PrtScn' button on your keyboard. There are various key combos to take screenshots of portions of the screen. While you can already capture your screen using your keyboard's PrtScn button, you can now press Windows logo key + Shift + S to open the new modern snipping experience (also called the snipping bar), then drag the cursor over the area you want to capture. Here are some common ways to take and annotate screenshots in Snip & Sketch on Windows 10.
Table of Contents
1. Using the Snipping Tool
2. Using Print Screen
3. Using Game Bar
How to Use the Snipping Tool to Take A Screenshot
Microsoft has included the Snipping Tool since Windows Vista and it is one of the easiest ways to take a screenshot in Windows.
There are a couple of different ways that you can capture a screenshot using the Snipping Tool. We'll outline those methods below.
*In an upcoming update, the Snipping Tool will be taken over by a new feature called 'Snip & Sketch' which will provide the same functionality.
Opening the Snipping Tool and Using It
How Capture Screenshot Windows 10
- Type ‘snipping tool' into the search bar and hit enter
- From the Snipping Tool menu, hit ‘New'
- This will give you a cursor that you can click and drag to select the area you want a screenshot of
- After you've selected your area, the tool will give you a preview of your screenshot
- If the screenshot looks good, you can save the screenshot as an image file, using ‘File > Save As…'
Using Snip & Sketch Hotkeys to Take A Screenshot
- Press ‘Windows logo key + Shift + S'
- Click and drag the cursor to select the area you want a screenshot of
- Open the prompt in the bottom right-hand corner of the screen to preview the screenshot
- In the top right corner, click the save icon to save your screenshot
*Using this method, before you save your screenshot, you can markup the image using the available writing tools.
Using Print Screen to Take A Screenshot
The Print Screen button is another easy way to take a screenshot in Windows 10.
There are a few different ways that you can use the Print Screen button to take a screenshot.
Use the Print Screen Button to Capture Your Entire Screen
- Hit the ‘Print Screen' or ‘PRT SC' button
- This will send a screenshot of your entire screen to your clipboard
- You can paste this image into any image editing program and edit it to your liking
*Just note that, if you have multiple monitors, this method will take a screenshot of all of your monitors in one extra wide image.
Using Print Screen to Capture and Immediately Save A Screenshot
- Press ‘Windows logo key + Print Screen' to capture your entire screen
- This will not only capture your entire screen, but it will also automatically save it
- You can find the saved screenshot in your Pictures > Screenshots folder
*As with above, if you have multiple monitors, this method will take a screenshot of all of your monitors in one extra wide image.
Using Print Screen to Take A Screenshot of the Active Window
- Press ‘Alt + Print Screen' to screenshot the active window
- This will send a screenshot of your active window to your clipboard
- You can paste this image into any image editing program and edit it to your liking
*With this method, the active window can be a single monitor in a multi-monitor setup, or the active window can be a program you are currently using.
Using Game Bar to Take A Screenshot
Windows Game Bar app will also allow you to take screenshots. Detachable hard drive. It will also allow you to record your screen if you want to create a video.
To take a screenshot using Game Bar, do the following:
- Press ‘Windows logo key + G' to open the Game Bar
- Find the Capture menu and hit the camera icon
- You screenshot will save to your ‘Videos > Captures' folder
Conclusion
Taking a screenshot on Windows 10 is incredibly easy. In this post, we've provided you with three easy ways that you can take a screenshot of your screen. Whether you want to take a screenshot that you can edit in an image editing program, or you want to take a screenshot that will instantly be saved as an image file, one of the methods outlined above will help you achieve your goal.
There are numerous reasons for you to capture some or the entire part of your screen. Maybe you wish to share something on social media or with a tech support agent or you may simply wish to save evidence of something objectionable or a copy of the form before submitting it.
The reasons are many!
And whatever may be the reason for you to take a screenshot in Windows 10, its inbuilt-features are indeed very helpful.
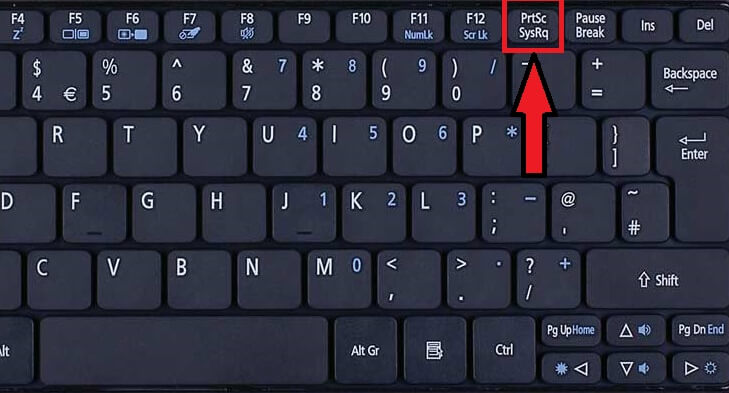
Here are different ways of how to take a screenshot in Windows 10.
1. PrtScn
To take a screenshot in Windows 10 with 'PrtScn', simply press the 'Windows logo key + PrtScn.' The screen will flicker for a moment as if a camera shutter was opening and closing. The screenshot will automatically be labeled as a number in the Screenshot folder in the Pictures folder of your PC.
For Tablet, press the 'Windows logo button + volume down button'. Even some PCs or laptops requires 'Windows logo key + Ctrl + PrtScn' or 'Windows logo key + Fn + PrtScn' keys. You need to check your device's manual to know which buttons you need to press to capture a screenshot.
Using the PrtScn directly
When you press the 'Prt Sc' key or 'Alt + Fn + Prt Sc' a screenshot will be copied directly to the clipboard. Now you can utilize this image directly in other programs like Word or Image Editor. In order to paste this image simply choose Edit > Paste and paste the screenshot wherever you wish to. Depending upon the desktop resolution, the image dimensions of the image will be set.
2. Screenshot of one window
The only difference here is that just click on the title bar of the window that you wish to take a screenshot of and press the 'PrtScn' or as mentioned in your manual.
3. Screenshot of Partial Screen
If you wish to take a partial screenshot in Windows 10, press 'Windows + Shift + S'. This will change the color of your screen to grey and the cursor will change to select mode. Now, you can select the part of your screen you wish to capture. It will get copied to the clipboard and you can follow the above-mentioned process to paste the image that would otherwise be stored in the clipboard automatically.
4. Snipping Tool
Screenshot Windows 10 App
The snipping tool is situated in Start > All Programs > Windows Accessories > Snipping Tool. It is a built-in tool for taking a screenshot in Windows 10. This feature is in existence since Windows Vista. Windows 10 has added the feature of 'Delay' in it that can capture screenshots pop-up menus and tooltips. This 'Delay' feature enables you to select from 1 to 5 seconds of delay time that you would like to have to open the pop-up menu or the tool-tip you would like to take the screenshot of. After the delay seconds, the screen will freeze and fade out so you can create your snip.
It also allows you to select the type of snip you would like from free-form, rectangular, window, and full-screen by clicking the arrow next to New.
This is a free form of the Snipping tool where shape you can select on your own.
5. Snip Editor
Microsoft Snip Editor offers better features than the Snipping Tool in my experience. It enables us to take screenshots of the entire screen, active window, or even a manually cropped rectangle and even allows us to delay the capturing process from 1 to 5 seconds so you can capture the images of disappearing menus and tooltips. Moreover, Snip Editor offers various ways to even gloss the screenshots like freehand – pen option (more like Windows Ink) and even voice recording.
6. Game Bar
Windows 10 offers a special feature to record gameplay footage and take screenshots of Windows PC games. Even before you start using the Game Bar, launch the Xbox app and open its settings. Under the menu 'Game DVR' there will be the option of 'Take screenshots using Game DVR'. Here you can even assign the keyboard shortcuts.
The screenshots that Game Bar generates are in PNG format and are by default saved in 'C:Users[your username]VideosCaptures.'
When you wish to capture just click 'Windows key + G'. Then click on 'yes this is a game' box if asked (This option will enable you to use the keyboard shortcuts). Finally, press the 'Windows + Alt + Prt Sc' to capture the screen. The notification informing 'screenshot saved' will be displayed.

Here are different ways of how to take a screenshot in Windows 10.
1. PrtScn
To take a screenshot in Windows 10 with 'PrtScn', simply press the 'Windows logo key + PrtScn.' The screen will flicker for a moment as if a camera shutter was opening and closing. The screenshot will automatically be labeled as a number in the Screenshot folder in the Pictures folder of your PC.
For Tablet, press the 'Windows logo button + volume down button'. Even some PCs or laptops requires 'Windows logo key + Ctrl + PrtScn' or 'Windows logo key + Fn + PrtScn' keys. You need to check your device's manual to know which buttons you need to press to capture a screenshot.
Using the PrtScn directly
When you press the 'Prt Sc' key or 'Alt + Fn + Prt Sc' a screenshot will be copied directly to the clipboard. Now you can utilize this image directly in other programs like Word or Image Editor. In order to paste this image simply choose Edit > Paste and paste the screenshot wherever you wish to. Depending upon the desktop resolution, the image dimensions of the image will be set.
2. Screenshot of one window
The only difference here is that just click on the title bar of the window that you wish to take a screenshot of and press the 'PrtScn' or as mentioned in your manual.
3. Screenshot of Partial Screen
If you wish to take a partial screenshot in Windows 10, press 'Windows + Shift + S'. This will change the color of your screen to grey and the cursor will change to select mode. Now, you can select the part of your screen you wish to capture. It will get copied to the clipboard and you can follow the above-mentioned process to paste the image that would otherwise be stored in the clipboard automatically.
4. Snipping Tool
Screenshot Windows 10 App
The snipping tool is situated in Start > All Programs > Windows Accessories > Snipping Tool. It is a built-in tool for taking a screenshot in Windows 10. This feature is in existence since Windows Vista. Windows 10 has added the feature of 'Delay' in it that can capture screenshots pop-up menus and tooltips. This 'Delay' feature enables you to select from 1 to 5 seconds of delay time that you would like to have to open the pop-up menu or the tool-tip you would like to take the screenshot of. After the delay seconds, the screen will freeze and fade out so you can create your snip.
It also allows you to select the type of snip you would like from free-form, rectangular, window, and full-screen by clicking the arrow next to New.
This is a free form of the Snipping tool where shape you can select on your own.
5. Snip Editor
Microsoft Snip Editor offers better features than the Snipping Tool in my experience. It enables us to take screenshots of the entire screen, active window, or even a manually cropped rectangle and even allows us to delay the capturing process from 1 to 5 seconds so you can capture the images of disappearing menus and tooltips. Moreover, Snip Editor offers various ways to even gloss the screenshots like freehand – pen option (more like Windows Ink) and even voice recording.
6. Game Bar
Windows 10 offers a special feature to record gameplay footage and take screenshots of Windows PC games. Even before you start using the Game Bar, launch the Xbox app and open its settings. Under the menu 'Game DVR' there will be the option of 'Take screenshots using Game DVR'. Here you can even assign the keyboard shortcuts.
The screenshots that Game Bar generates are in PNG format and are by default saved in 'C:Users[your username]VideosCaptures.'
When you wish to capture just click 'Windows key + G'. Then click on 'yes this is a game' box if asked (This option will enable you to use the keyboard shortcuts). Finally, press the 'Windows + Alt + Prt Sc' to capture the screen. The notification informing 'screenshot saved' will be displayed.
7. Windows Ink Workspace
Microsoft's Windows Ink not only enables us to take a screenshot but also allows us to share them that too without the need for establishing another app. Simply, open the Page or a file or screen that you need to capture. Now click on the Windows Ink icon on the taskbar of your PC. It should look like a pen. If not, then check if it is enabled by right-clicking on the taskbar and then clicking 'Show Windows Ink Workspace Button'.
Screenshot On Pc
In the Windows Ink Workspace select the 'Screen Sketch'. It will then click a screenshot of the screen that is open and then open an editing window. Screen Sketch interface allows you to crop, scribble on, or make minor edits if required and then you can save or share it directly from your PC.
How To Capture Screenshot Windows 10
We have seen various ways to take screenshots in Windows 10. If your need is simple, you can use any one of these built-in tools and features. But for complex needs, you need to install the third-party solutions.
The various third-party solutions that can offer free-form captures, effects, annotations, and other effective features are Greenshot, Monosnap, or PicPick just a few of them while Awesome Screenshot or Nimbus are browser-based solutions.
Final Words
I hope these simple tricks help you to take a screenshot in Windows 10 easily. If you have any queries, please drop a comment below this article.

